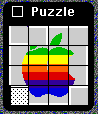
Revised 7/7/98
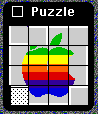
![]()
Revised 7/7/98
There is a saying that goes" If you have not had your system
crash or seen the "bomb", you probalby use the computer as a bookend.
Freely translated, this means everyone who uses their computer, regardless
of the type, has experienced some type of error message or system failure.
With the Macintosh, the vast majority of system failures can be associated
with memory or rather, a lack there of.
New Printer problems.....7/7/98
1. HP Color inkjet 870's and Mac's.... The HP 800 series printers are designed to be used with both Mac and PC's. Drivers are in the box for both platforms. Be aware that once the printer is operational, it may be a bit of a problem to get installed. I have experience problems with the 870's on Mac's with 8.0 onboard. Typical loading times are 15-60 mins to get it installed and operational. Problems seem to occure when doing the FILE...PAGE SETUP segment which is asked for by the printer when it's used for the first time. I have found that by doing teh "new cartrige" setup and clicking on the "service" button onthe screen instead of "setup", it seems to avoid a system freeze. All in all, the printers are a good match for the Mac and seem to be good with ink usage.
3. Apple PPC 6500/250 w/ StyleWriter 4100 (a.k.a. HP inkjet). The unit operated correctly this week until an Ethernet card was installed along w/ it's software. The ethernet card requires AppleTalk to be active. THe 4100 printer needed it off. Major conflect resulting in not being able to print. Chooser failed to show the 4100 printer to select from, only the "4000 series printers". Solved by reinstalling the drivers tha came with the printer. Reselected from chooser and printed OK. Next step is to attach the AppleTalk cables and leave the AppleTalk active so the ethernet card and the printer will both work at the same time. Real bummer that was not covered in the manuals....
4. Apple 6100/DOS with a Canon BJC 610 printer. The printer has four separate ink tanks for B,Y,M,C. Would not print afte being used with no problem. Pages would run thru the printer but no ink showed up on them. Error lights flashed each time the printer was turned on . Tried the self test and pages would pass thru the printer but no ink on them. Tried replacing the black tank and printing a black document. Still had errors. The color tanks appeared to have ink in them but looked dry and no ink rubbed off onto my fingers from the. Finally called Canon hot line and was told to replace all four tanks. Informed to "tap" each new tank on the table to get the ink flowing and then install. Installed all four and ran a "clean head" command with the printer as directed and it printed like new. Moral of this is tha t the printer WILL NOT WORK unless there is ink in ALL FOUR TANKS ! I was advised that if either tank runs dry the printer will see it as an error and will not operate the next time it is turned on, until the tank is replaced. The tanks are small so good advice is ti keep some on hand....
An interesting problem appeared recently in my computer lab. I was upgradding an LC from a 40 MB HD to an 80. When I tried to install the drive, it would not work. Just got the "?" flashing at me. I reformatted the drive, installed system 7.5 and it still would not run. I tried a second drive and it also failed. A bit later, I got the famous"death tones" and the black screen with the sad Mac icon. This is one sign of a bad SIMM chip. I replaced the two chips and the drive instalntly began to operate as it should. This is the second or third time I have experienced bad SIMMS on a Mac. Rare but it does happen.
. On occasion 3.5" disks get beat up a bit... *(8->
Be careful of using a disk with a bent or damaged metal door. I have had a couple of folks call me for help with a metal door that got stuck inside the drive when they removed the disk. It is important not to just yank the door out as it can damage the drive parts. Carefully remove the drive from your machine, and use something like a "Kelly clamp" or other similar tool to ease the door out of the drive. Be careful not to pll with too much pressure to damage it.
1.If you can't obtain more memory (RAM), then go to "Control
Panels" in the System Folder and turn on Virtual Memory. This will
allocate part of your hard drive's memory to use as temporary memory. This
may solve some of the "Out of Memory Messages". Be advised that
virtual memory will slow down some programs on the Mac.
2. If you still get out of memory messages and you have enough memory in
the machine, you may need to allocate more memory to a given piece of software.
To do this:
A. Double click on the application folder.
B. Single click on the application startup icon.
C. Go to File and "get info".
D. An information box will appear with three sets of
numbers at the bottom. Click on the "Preferred"
Box and change the number. By increasing the
number by 500-1000K, it should improve the
operation of the program.
E. Be sure not to give the program more memory than
you can afford. Try small amounts to see if it
works.
3. If you have a printing problem, check the "Chooser" from the
Apple menu listing to be sure that you have selected the correct printer
for your machine. While there, click on the "Active " or "inactive"
button for "Apple Talk". If you are not using a network, it should
be off. If you are part of an "Apple Talk (Local Talk) network, it
should be on. Some printres such as the LaserWriter use the "Apple
Talk Active". Be sure to select the location icon on the right. Close
the window and go to "Page Setup" from the File menu just to confirm
the printer.
4. To play Audio CD's from your Mac,(assuming you have a CD-ROM drive),
insert the CD and go to "Audio CD player " from the Apple menu
listing. When the box appears, click the forward arrow and it should play.
If not, go to "Sound" from the Control Panel and then Sound out.
Select 8 bit or 16 bit as needed and "Stereo", and play through.
Close the boxes and it should play.
5. If the Mac "freezes" on startup it is often a conflict with
some of the extensions which are part of the system. To check this, hold
down "Shift" as you startup the Mac. When the message "extensions
off" appears, let up the shift key and the machine should start up.
If it does, you should try to isolate the "bad" extension and
turn it off ro remove it if needed.
6. When installing a new program on your Mac, turn off the extensions by
starting it up while holding down the "shift" key. After it's
on, insert the program disk and follow the installation instructions. This
usually means to double click on the "install" icon. If no install
icon appears on the screen, double click on the dick icon and look there.
7. A Mac user recently had a problem getting the
3.5" disk to go into the drive. It went in most of the way but would
not "lock in". After doing the usual stuff of checking the disk
and the paper clip thing, I pulled the drive and got a light into it. Crammed
in the back of it was a balled up piece of plastic. I removed it with a
"Kelly Clamp" and found that it was the plastic wrap that a new
disk will often come in. The moral of this stroy is to trash all of those
little plastic sleeves that your new disks come in.... before you accidently
slide one into your disk drive.
8. Another recent problem was that a user had a 250 Mb hard drive with one
one program loaded. The drive showed less than 1 Mb of free disk space and
most of the RAM used up, thus preventing the owner from running a program
or saving anything. I used three things to fixt it. I zapped the PRAM, rebuilt
the desktop and then eliminated the ram disk that had been setup on the
drive. After trying each of the above, I restarted the machine. Each of
these is covered on my helpful hints page at this site.