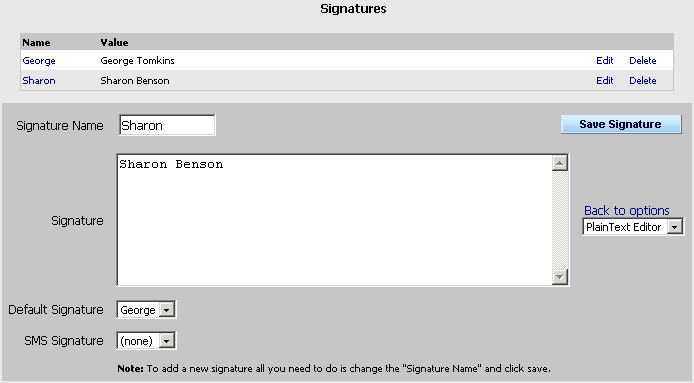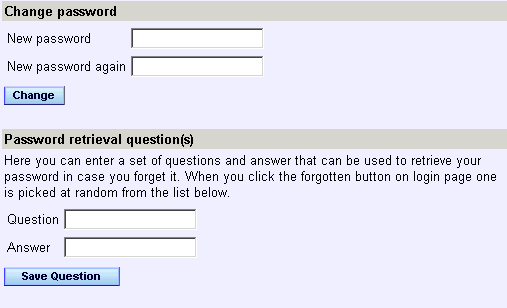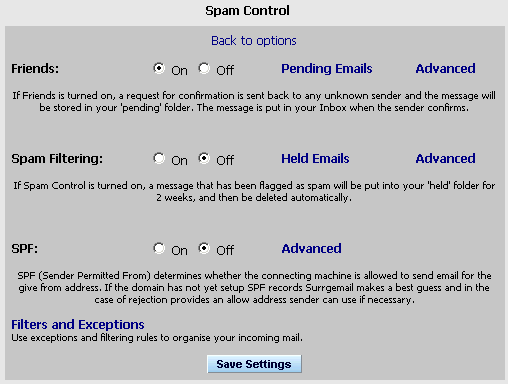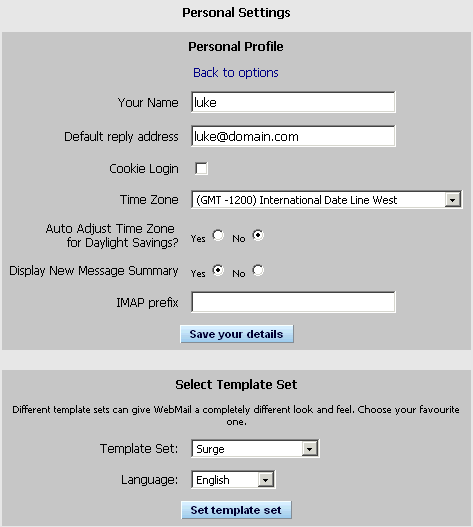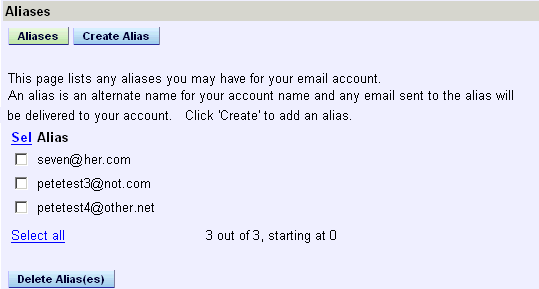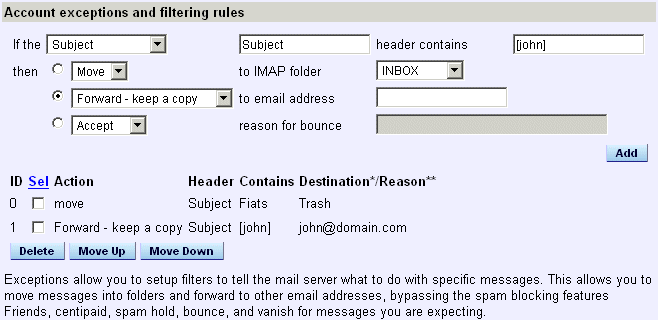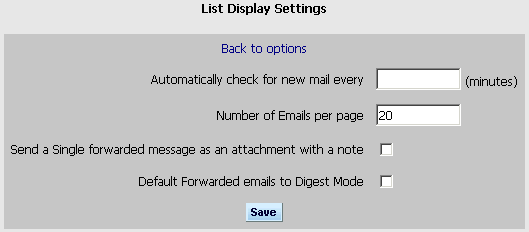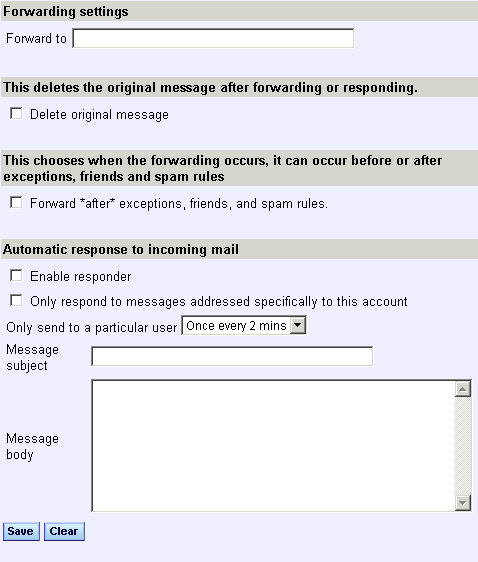Here you can Compose, Delete and Edit signatures.
- Signature Name - The name of this signature.
- Signature - What you would like to appear in the signature.
e.g:
Chris Jones
Johnson Rd,
Northcote, Auckland
555 387 5839
- Save Signature - When you have finished, click on 'Save Signature' and this
signature will appear in your Signatures list.
If you clicked 'edit' and changed the 'Signature Name', a new signature will be added to the
list without deleting the original signature.
- Default - If you have more than one signature, you can choose a default signature
using the drop down menu.
- Delete - Remove the signature.
- Edit - Edit the signature.
- Htmltext Editor - Change to Html text editor to add formatting to your signature.
|